ردیابی تغییرات یا ترک چنج در ورد (track change) امکانی است که نرمافزار ورد به کمک آن تغییراتی را که ما در فایل خود انجام میدهیم ضبط و ردیابی میکند. بعداً میتوانیم این تغییرات را رد یا قبول کنیم. ابزار خوبی برای مدیریت تغییرات انجام شده در یک سند توسط چند نفر است.
کاربرد ردیابی تغییرات در ورد
در موارد زیر ممکن است نیاز به ردیابی تغییرات انجام شده در فایل ورد داشته باشیم:
- تصحیح و ویرایش متن انگلیسی
- ارائه بازخورد به ترجمه انجام شده و درخواست ویرایش
- کار بر روی یک فایل ورد توسط چند نویسنده یا ویرایشگر
در موارد بالا و موارد مشابه دیگر لازم است که بدانیم فرد دوم چه تغییراتی را روی متن ما اعمال کرده است. این تغییرات ممکن است شامل موارد زیر باشد:
- تصحیحهای گرامری و ویرایشی
- تغییر واژگان و عبارتها
- تغییر فرمت مانند تغییر نوع فونت و اندازه و رنگ آن
- گذاشتن کامنت در ورد
نحوه انجام ترک چنج در ورد
در نرمافزار ورد در میان برگههای بالای صفحه، سربرگ Review وجود دارد. آیکونهای زیادی در این برگه وجود دارد. ولی تمرکز با در این بخش فقط بر روی Tracking و Changes است.

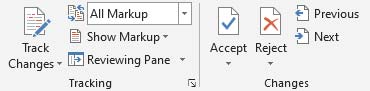
در ادامه کار آیکونها و بخشها مختلف منوی ترک چنج و کارهایی را که انجام میدهند با هم مرور میکنیم. برای شروع ترک چنج فقط لازم است که آیکون Track Changes را کلیک کنیم.
حالا هر تغییری را که در فایل انجام دهیم ورد ثبت کرده و یک خط قرمز عمودی در کنار صفحه ظاهر میشود. مثلا بخشی از متن را انتخاب و پاک میکنیم.
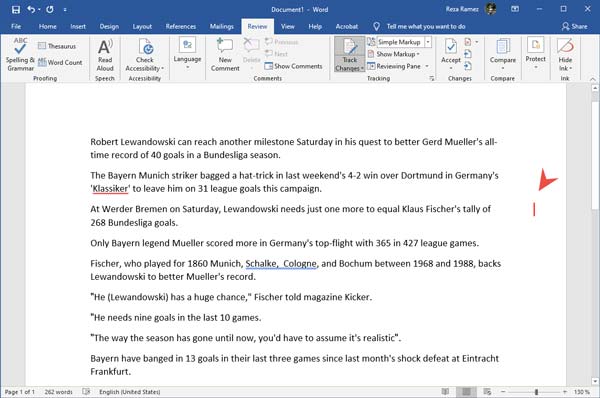
اگر این خط قرمز عمودی را کلیک کنیم، تغییرات انجام شده به ما نشان داده میشود که در این مورد حذف بخشی از متن است. متن حذف شده با رنگ قرمز و خط خورده نشان داده شده است.

با کلیک کردن خط خاکستری عمودی، دوباره میتوان تغییرات را پنهان کرد. البته دقت کنیم که تغییرات فقط پنهان شده و حذف (رد یا قبول) نمیشوند. برای اینکه از ورد بخواهیم که دیگر نیازی به ردیابی تغییرات نیست، دوباره آیکون Track Changes را کلیک میکنیم.
اگر بخش پایینی آیکون Track Changes را کلیک کنید یک گزینه دیگر به نام Lock Tracking میبینیم. این گزینه وقتی به کار میآید که بخواهیم فرد دیگری که بر روی فایل ما کار میکند نتواند ترک چنج را غیرفعال کند. وقتی این گزینه را کلیک کنیم، کادری به ما نشان داده میشود که میتوانیم رمز برای قفل کردن انتخاب کنیم.
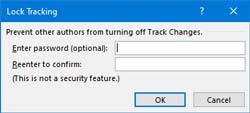
نحوه نمایش انواع تغییرات
میتوانیم انتخاب کنیم که تغییرات انجام شده چگونه به ما نمایش داده شود. در همان منوی Tracking، روی All markup کلیک میکنیم تا گزینههای مرتبط را ببینیم.

- Simple Markup: تغییرات نشان داده نمیشود، فقط خط قرمز عمودی در جاهایی که تغییرات انجام شده نمایش داده میشود.
- All Markup: همه تغییرات نشان داده میشود.
- No Markup: هیچیک از تغییرات نشان داده نمیشود. حتی خط قرمز عمودی نیز پنهان میشود. (حذف مارک آپ)
- Original: با انتخاب این گزینه میتوان متن اولیه (بدون تغییر) را مشاهده کرد.
در بخش Show Markup هم میتوانیم انواع مختلفی از تغییرات انجام شده را برای نمایش انتخاب کنیم.
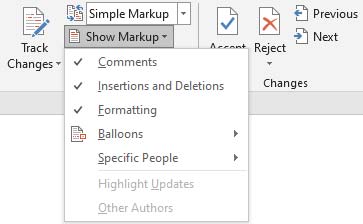
Comments: نمایش کامنتها یا توضیحات
Insertions and Deletions: نمایش کلمات حذف یا اضافه شده
Formatting: نمایش تغییرات انجام شده در فرمت متن
Balloons: نمایش تغییرات انجام شده با توضیحات اضافی مانند نویسنده، تاریخ و نوع ویرایش انجام شده
Specific People: نمایش نام نویسندههایی که متن را تغییر دادهاند
ویرایش متن انگلیسی
در خدمات ویرایش ترگمانت، موارد زیر مورد بررسی قرار میگیرند:
اعمال تغییرات
بعد از اینکه فرد دوم تغییراتی را در فایل ما ایجاد کرد، و بعد از مطالعه آنها میتوانیم این تغییرات را قبول یا رد کنیم. در برگه Changes چند آیکون وجود دارد.
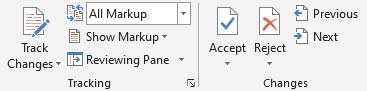
- Accept: قبول تغییرات
- Reject: رد تغییرات
- Previous: تغییر قبلی
- Next: تغییر بعدی
اگر فلش کوچک زیر آیکونهای Accept یا Reject را نیز کلیک کنیم، گزینههای دیگری هم نمایش داده میشود. این گزینهها را هم باهم مرور میکنیم.
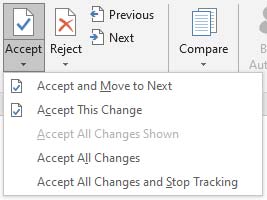
- Accept and Move to Next: قبول تغییر فعلی و رفتن به تغییر بعدی
- Accept This Change: قبول فقط همین تغییر
- Accept All Changes Shown: قبول همه تغییرات انجام شده که قابل مشاهده است
- Accept All Changes: قبول همه تغییرات
- Accept All Changes and Stop Tracking: قبول همه تغییرات و متوقف کردن ترک چنج در ورد
حذف خط قرمز عمودی
بعضی وقتها فایلی که به دست ما میرسد چندین بار مورد ویرایش قرار گرفته و ممکن است ترک چنج در ورد در آن فعال شده باشد. یکی از نشانههای آن ظاهر شدن خط قرمز عمودی در کنار صفحه است. همانطور که در بالا توضیح دادیم، به دو روش میتوان این خط را حذف کرد:
- استفاده از No Markup تا هیچیک از تغییرات نمایش داده نشود. البته توجه داشته باشیم که این تغییرات همچنان در پشت صحنه وجود دارند و بعداً میتوان آنها را مشاهده کرد.
- استفاده از Aceept/Reject All Changes and Stop Tracking که آخرین تغییرات را رد یا قبول و ردیابی را نیز متوقف میکنیم. با استفاده از این گزینه دیگر تغییرات انجام شده قابل ردیابی نیست.



